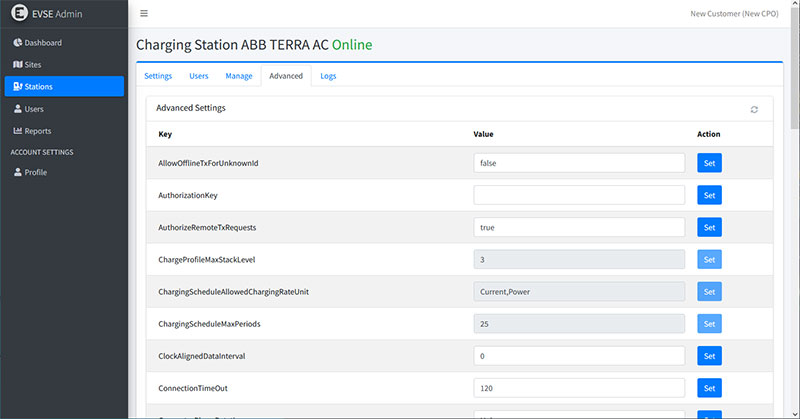EVSEAdmin allows users to create and assign custom charging profiles to manage power distribution, optimize energy consumption, and ensure efficient operation of EV charging stations. This guide walks you through the steps to create and assign charging profiles in the system.
Step 1: Access the Charging Profiles Section
- Log in to EVSEAdmin.
- From the left-hand menu, click on Charging Profiles.
- You’ll see an option to view existing profiles or add new ones.
Step 2: Create a New Charging Profile
- Click the “Add” Tab at the top of the Charging Profiles section.
- Fill in the Profile Details:
- Profile Name: Enter a descriptive name for the profile (e.g., “Off-Peak” or “Peak Hours”).
- Site: Select the site where the profile will be available.
- Profile Kind: This setting defines how the schedule periods of the profile will behave. The following options are available:
- Absolute: Schedule periods are relative to a fixed point in time that is defined in the schedule.
- Recurring: The schedule restarts periodically, beginning at the first period in the schedule. For instance, a daily recurring profile might limit charging during peak hours every day at the same time.
- Relative: Schedule periods are relative to a situation-specific start point, such as the beginning of a transaction. The exact timing of the profile is determined dynamically by the charge point (e.g., when a user plugs in their vehicle).
- Recurrency Kind: For Recurring profiles, you can define how frequently the schedule repeats:
- Daily: The profile will restart daily.
- Weekly: The profile will restart weekly.
- Stack Level: The Stack Level determines the priority of the profile. Profiles with higher stack level numbers take precedence over those with lower numbers. This allows you to “stack” multiple profiles, with the profile assigned the highest stack level being applied when active.
- Profile Purpose: The purpose of the profile defines the scope of its control over charging behavior:
- TxProfile: Applies limits to individual charging transactions or sessions, controlling power for a specific charging session.
- ChargePointMaxProfile: Sets a maximum charging limit for the entire charging station. This limit applies across all connectors and transactions at that station and can only be assigned to connector 0, which represents the entire charging station.
- TxDefaultProfile: A default profile that applies to all transactions, unless overridden by a more specific profile like TxProfile.
- Valid From and Valid To: These fields define the date range when the charging profile is active. If you want the profile to be active indefinitely, you can leave these fields blank.
- Define the Charging Schedule:
- Start Schedule: Set the exact date and time when the profile should become active. This defines the fixed time from which the charging profile will begin managing sessions.
- Rate Unit: Choose the unit for limiting power or current:
- W: Power in watts, used to limit the charging power.
- A: Current in amperes, used to limit the charging current.
- Duration: Define the duration (in seconds) for which the profile will remain active during each scheduled period. For example, 86,400 seconds represents 24 hours.
- Start of the Period: Input the time (in seconds) from the start of the schedule at which a specific limit should apply. This allows you to define multiple periods within the same schedule. For instance, a limit may apply at 8:00 AM, and another limit can be set to start at 5:00 PM.
- Limit: The limit defines the maximum power (in watts) or current (in amperes) that the charging station can supply during a specified period. For example, you may set a limit of 22,000 watts (22 kW) during off-peak hours and reduce it to 5,000 watts (5 kW) during peak hours, depending on your operational needs.
- Number of Phases: The number of phases that can be used for charging. If no value is provided, 3 phases will be assumed by default. For instance, you may specify:
- 1: Single-phase charging.
- 3: Three-phase charging, typically used for high-power stations. This is the default value if no other number is specified.
- Save the Profile by clicking the Save button.
Step 3: Assign the Charging Profile to a Charging Station
- Navigate to the “Stations” Tab on the left-hand menu.
- Select the Charging Station to which you want to assign a charging profile.
- Go to the Charging Profiles tab within the selected station.
- Assign the Profile:
- Under the Assign Charging Profile section, select the Connector and the Charging Profile from the dropdown menu.
- Connector 0 refers to the entire charging station, while Connectors 1, 2, … refer to individual physical connectors. For example, if you want to apply a charging profile to all connectors at the station, select Connector 0.
- The ChargePointMaxProfile can only be assigned to Connector 0, as it sets the maximum limit for the entire charging station.
- Click Assign Profile to apply the selected profile to the charging station.
Step 4: Manage Assigned Charging Profiles
Once a profile is assigned to a station, you can view and manage it in the List of Assigned Profiles section. This list displays:
- Profile Name: The name of the assigned profile.
- Purpose Type: The scope of the profile (e.g., ChargePointMaxProfile).
- Connector: The connector to which the profile is applied.
- Stack Level: The priority level of the profile.
- Actions: You can remove an assigned profile by clicking the Remove button.
Step 5: Review the Composite Schedule
After assigning the profiles, review the Composite Schedule for each connector. The schedule shows:
- Start Period and End Period: The times when the profile applies.
- Limit: The maximum power or current limit during each period.
This schedule helps ensure that the charging station operates within the defined limits and adheres to the correct profiles during various times of the day or week.
Conclusion
Creating and assigning charging profiles in EVSEAdmin allows you to control and optimize the operation of your charging stations efficiently. By setting up custom profiles based on your needs, you can manage energy usage, reduce costs, and ensure smooth operation during peak and off-peak times. With these steps, you can configure the system to align with both operational goals and energy-saving strategies.